
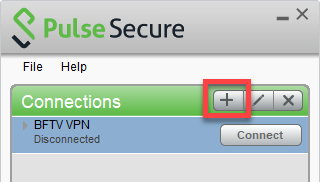
Pulse secure secondary password install#
Install Remote Desktop 10 from App Store on MacĬ. If needed to exit go to the blue bar at the topand click on the X 4. Connection to the computer will be established Enter your regular Pitt password (the one you use for email) (you can click the box for “Allow me to savecredentials” if you desire)į. Type in the computer name: (this is where you enter your IP number youGoogled) Go to the start menu and search for RemoteDesktop Connection and select the appī. Once VPN is connected, the Remote DesktopConnection can be establishedĪ. Select Firewall role Firewall-School-of-Med-Staff-NetworkConnect OR SVC –SSLVPN-SOMSVC-STAFF and click continue (Thiswill give you a DUO push on your phone… if you don’t have PUSH, you will needto call 412-624-HELP (4357) for assistance on setting up DUO) Type in push for secondary password and click on continue Type in Pitt ID and Password for theusername and password and click continue Click the Connect buttonnext to your profile.į. In the Name field, enter aname for your Profile (for example, SOM). Leave the Type field atits default settingĭ. Click the plus-sign icon to create a profileĬ. For Windows systems, the application should be listed inthe Start menu under Pulse Secureī. Once install complete Pulse is ready to beconnectedĪ.
Pulse secure secondary password 64 Bit#
Depending on the computer select Windows 64 Bitfor Windows computers or Macintosh 64 Bit for Macs Scroll down to and select Software DownloadServiceĭ. No PC’s running Windows 7or lower will be allowed to connect.ī. Also,according to Pitt IT, Windows 10 and higher is the standard for remoteconnections. Important Notes: You must have your Virus Scan software andMicrosoft Updates completely up to date on your home computer before thisoperation can be successful. If for any reason you cannot perform these taskson your pc at work, please call the iTarget helpdesk 41 Make Each checkbox on the RIGHT say NEVERĥ. On the LEFT side… select POWER AND SLEEPĭ. On your MAIN SCREEN, somewhere without an icon.RIGHT CLICKĬ.

Leave Remote settings, and the system menu Under the remote tab make sure that only the topcheckbox is checked (see pic)Į. On the LEFT side, click REMOTE SETTINGSĭ. (If PAUSE is colored in BLUE, youmust hold down the FN key as well)Ĭ. Press the PAUSE button (top right of yourkeyboard Hold down windows key(bottom left of keyboard,between control and ALT)Ī.

Type in the Search,“What is my IP?” and press enter. For the secondary password (this is Duo Two Factor Authentication), type one of the following into the text box. Enter your BGSU Username and Password and then select Connect. Important Notes: Do this first! Open a browser window and navigate to. Mac device: Open the Finder, select Applications and select Pulse Secure. Starting with your desktop\laptop at WORK: For SVC and SOM staff: Connect remotely to your work PC from Home


 0 kommentar(er)
0 kommentar(er)
